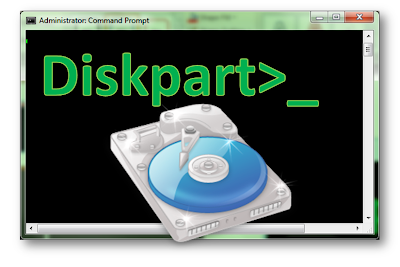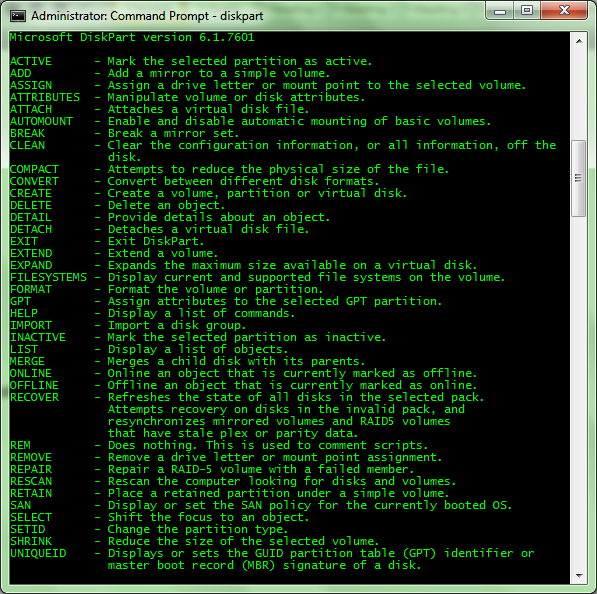Learn to perform disk management operation including creation, deletion, format, scanning of partition on your hard disk drive using command prompt or DOS when you don’t have access to your GUI version.
If you are hardcore Windowsuser, you must to know doing this. Whenever you install windows, a simple GUI is there for creatingdeleting the partition on your computer. Babe job, even when you are using windows, you can start disk management utility to do a lot with your disk drives and all.
That’s all is not, these above can be done by any of other computer user. But what make you different are being steps above from all others. So in this tutorial, you are going to learn how to use Windows Command prompt to perform all the disk operation with command line interface.
Why you need to know command mode operation?
|
· First of all it looks genius.
· You don’t have to worry about the other system’s resources and all. · When your computer don’t boot, still you can open the command prompt before windows and do anything you wish to. · You’ll need this especially when you need to repair your computer using Windows Repair disk/Windows Installation Disk. |
So let’s get started how to perform Disk management in Command Mode
First of all you need to be Admin of the windows PC to perform that entire task.
“diskpart.exe” is the command mode utility that help you to do the entire disk management task on it.
Start with
Run> Type diskpart > Enter
Or
Start > All programs > Accessories > Command Prompt > Right Click on it and Run as Administrator
When open, type diskpart and let this program load in command windows.
Check number of disk connected on diskpart
|
Diskpart > list disk
|
Selecting the disk or partition
|
Diskpart > select disk 1
|
Listing all the partition on computer
|
Diskpart > list volume
|
Deleting the volume/partition
|
Diskpart > delete volume 13
|
Creating partition
|
Diskpart > create partition primary
|
Formatting partition
|
Diskpart > select volume 13
Volume 13 is selected
Diskpart> format fs=ntfs quick // for Formatting in NTFS in quick mode
or
Diskpart> format fs=fat32 //for formatting in FAT32 file system simple
|
Assigning drive latter
|
Diskpart > assign p for assigning latter p
Diskpart> assign d:/new volume for assigning mount folder
|
For all other functionality which is rarely used, you can refer the help section of diskpart.
|
Diskpart > help
|
Hoping you like this tutorial and will be using the Disk management in geek way from next time onward. Don’t forget to comment below and add your words to our post or ask question/suggesting us for anything.
Please spend 10 second to like the page and share on your circle by social buttons below.
http://Inteligentcomp.com